How to use RetroArch to play retro games on iPhone and iPad
With the RetroArch app for iPhone and iPad, you can now play your favorite legacy games on the go — but it takes some work and configuration. Here's how to do it.
RetroArch is an open-source, ad-free multi-platform front-end for emulators and game engines. Originally created in 2010 as an emulator for the Nintendo SNES, the application grew to support numerous different platforms and legacy game systems over the years.
The app supports games for many of the most popular video game consoles of days gone by, from the Atari 2600 to the original Sony Playstation, and much more.
What retro game systems RetroArch supports on iPhone, iPad, and Apple TV
- Amstrad CPC
- Atari 2600
- Atari 5200
- Atari 7800
- Atari Lynx
- Bandai WonderSwan
- Commodore Amiga
- Commodore 64
- Commodore 128
- Commodore CBM-II
- Commodore PET
- Commodore Plus
- Commodore VIC-20
- ColecoVision
- GCE Vectrex
- Fairchild Channel F
- Mattel Intellivision
- Nintendo Entertainment System / Famicom (NES)
- Super Nintendo Entertainment System (SNES)
- Nintendo Virtual Boy
- Nintendo Game Boy Color
- Nintendo Game Boy Advance
- Nintendo DS
- SNK Neo Geo
- SNK Neo Geo CD
- SNK Neo Geo Pocket
- Sega Master System
- Sega Game Gear
- Sega Genesis / Mega Drive
- Sega CD
- Sega Saturn
- Sharp X68000
- Sony PlayStation 1
- Sony PlayStation Portable (PSP)
- Sinclair ZX Spectrum
- Texas Instruments TI-83
- Thomson MO/TO
- Watara Supervision
The App Store version of RetroArch can be installed on any iPhone or iPod Touch running iOS 14.2 or newer, and it is also available on iPadOS.
Although the application is also available on Apple TV, this guide covers only the iOS and iPadOS versions of RetroArch.
According to the app's website and App Store page, RetroArch contains a variety of advanced features including multi-pass shaders, gameplay rewinding, AI translations and more.
While the app has been available on jailbroken versions of iOS for well over a decade, we'll focus only on the App Store version - as this version is the easiest to install, and is available to everyone for free.
RetroArch simulates game consoles on the iPhone's hardware through the use of software emulation. Specifically, the application uses games and emulators compiled as dynamic libraries, known as "libretro cores."
This allows the application to run game ROMs. The ROM, or Read-only Memory, can be legally acquired from a game's original cartridge or game disc. In most cases, this is the only legal way to obtain a game ROM.
Once you have a ROM ready, setting up RetroArch is pretty straightforward, however there are quite a few options to choose from. Here's how to get everything ready.
How to add a game ROM to RetroArch
Once you've acquired a game ROM, you'll need to make sure RetroArch can open it. If you have a game ROM in the zip, rar or .7z file format, you'll need to extract it first.
You can extract .zip files with Apple's built-in Files app for iOS, by tapping your zipped game ROM. Other filetypes such as 7z will require the use of a third-party application such as iZip, which is available for free on the App Store.
A usable game ROM should have an obvious file extension, like .n64 for Nintendo 64 for example, or .cue and .bin for the original PlayStation.
Once you have extracted your game ROM, you can open it and load the game via RetroArch. In the app, you'll find an option labeled Load Content.
Tapping the Load Content option will allow you to select your desired ROM. Within the app, you can look through RetroArch's Start Directory and your device's Downloads folder to locate your game ROM.
Alternatively, you can tap the option labeled Open, which will allow you to use the built-in iOS file browser to locate the ROMs on your device.
After you've found your game ROM of choice, tapping it will load the game and the necessary game and libretro core - meaning you're ready to play via the on-screen touch controls.
In some cases, however, RetroArch may prompt you to select the specific platform you want to emulate, or choose the exact libretro core you want to use for emulation. This is because the application supports multiple ways of emulating certain consoles, which can differ in terms of performance.
Organize your games with RetroArch playlists
RetroArch gives you the option to organize your game ROMS by console, into so-called playlists. To create a playlist, you'll need to create a dedicated folder for your ROMs, place all of your game roms inside, and then scan the directory with RetroArch.
To create a new folder for your ROMs, you can use Apple's default Files app. Navigate to RetroArch's main directory by selecting the on my iPhone or on my iPad option within files, and tapping the RetroArch folder.
Tapping the RetroArch folder again will bring you to the application's main directory. Here you can create a new folder, which will contain all of your game ROMs.
After doing this, open the RetroArch app and select the sandwich bar menu in the bottom of the screen. This will reveal the necessary playlist settings.
Tapping the import button will allow you to navigate to the ROM folder you previously created, and scan its file contents.
After you have scanned the file contents of your ROM folder, use the arrow in the top left of the screen to go back. You should now see a list of different game consoles, tapping on any of them will reveal your games for those consoles - complete with thumbnails.
Additional steps for PlayStation 1 emulation
While RetroArch already has built-in support for most of the consoles it's capable of emulating, running games made for the original Sony PlayStation will require a bit more work.
If you try to load a PlayStation 1 game, you will likely see an error screen alerting you of missing firmware. The missing firmware is the BIOS file for the original Sony PlayStation, which is not bundled with RetroArch, but instead must be installed manually.
The first-generation Sony PlayStation existed in several variants, which were created for different regional markets. This means that some games may require the BIOS file for a US-market PlayStation, while others may need the BIOS file from a PlayStation intended for sale in Europe.
As we've said before, AppleInsider is not Google, so we cannot an will not provide you with the BIOS files themselves. But we can tell you how to use them with RetroArch.
Once you've obtained the BIOS files necessary for your desired games, you'll need to place them in RetroArch's System directory in Files, which is Documents/RetroArch/RetroArch/system.
After doing this, you'll be able to play PS1 games. Keep in mind, though, that performance may vary depending on the device you're using to emulate the console and run the game.
What to do if your games are running too fast
If you have just added your favorite PS1 game to the RetroArch, only to see sped-up animations with choppy audio - here's what to do. If you're seeing this, it is because your device supports ProMotion, meaning variable refresh rates of up to 120Hz, which Apple calls "ProMotion." Most other displays typically feature a fixed refresh rate of 60Hz.
Luckily, there's a quick and easy fix to get your game running at its intended speed.
In the app, tap the gear icon and open Video Settings, then Syncrhonization. Scrolling to the bottom of the Synchronization settings will reveal an option titled Sync to Exact Content Framerate (G-Sync, Freesync).
Activating this setting will force the game to load at its core requested timing, meaning that it should no longer appear sped up.
How to change the RetroArch User Interface
RetroArch allows you to customize the app's user interface according to your personal preferences. You can choose between one of four pre-installed design configurations. Each of the four design configurations has an entirely different look - the XMB configuration features a PlayStation-like user interface, while RGUI adopts a more retro look with a blocky font resembling the one from Minecraft.
RetroArch comes bundled with the following UI layout options:
- GLUI (default)
- Ozone
- RGUI
- XMB
Many people prefer XMB over the default GLUI because of its resemblance to Sony's PlayStation Interface. The XMB design can also be found in pre-App Store versions of RetroArch as well as on other platforms.
You can change the design configuration by tapping the gear icon and scrolling down to Drivers. After tapping on Drivers, you will see an option to select your desired menu driver, which changes the app's user interface.
It's worth pointing out that the location of key settings can change depending on the UI you have chosen. In XMB, for instance, the option to change the UI is located under User Interface > Menu.
The Fast Forward Button and RetroArch Button
With RetroArch, you can easily speed through un-skippable cutscenes and unbearable load times by using the app's dedicated fast-forward button. When you've loaded a game, you can find the fast-forward button at the bottom right of the screen.
The fast-forward option will play games at twice their intended speed, allowing you to quickly move through levels or skip more or less anything.
The RetroArch button is also located on the right side of the screen. It's a small circular button with the RetroArch logo inside of it. With this button, you can open the Quick Menu, which consolidates key game-related controls into one settings pane.
With the Quick Menu, you can access save states, adjust on-screen controls, activate shaders, rewind your gameplay, and much more.
Save States in RetroArch
In addition to existing in-game saving options, RetroArch contains support for save states - which can often be much more convenient.
Many older game titles lack checkpoint-based saving systems, meaning that if you fail half-way through a level - you'll have to start from the beginning. RetroArch makes this inconvenience a thing of the past by using save states.
A save state is effectively a snapshot of your game at a specific moment in time, a live record of your progress that you can always return to. RetroArch can remember exactly where you left off, which level you're on, what character you played as - and so on.
You can access Save States by tapping the RetroArch button, which opens the Quick Menu. From there, you can save or load Save States and manage the related slots.
Customizing the on-screen controls
RetroArch can emulate a multitude of older game systems, all of which use different controllers with unique button arrangements. The controls for the GameBoy Advance are completely different to those found on the Sony PlayStation or the Atari 2600.
While RetroArch offers a set of universal on-screen touch controls, you can also switch back to the button configuration originally intended for your game. This can be done with relative ease.
Tap the gear icon at the bottom right of the screen and select User Interface. In the User Interface settings, tap On-Screen Overlay and then Overlay Preset.
This will bring up an in-app file browser through which you can select your desired on-screen button layout. Tapping the arrow in the top left of the screen will allow you to navigate between the various built-in overlays and select one that matches your game and console combination.
On-screen overlays can also be toggled via RetroArch's Quick Menu, when your game is already running. Tap the RetroArch Button in the right area of the screen will open the Quick Menu, allowing you to adjust on-screen overlay settings with ease.
What does Retroarch on iPhone and iPad mean for the future of game emulation?
For many years, emulators were only available through jailbreak tweaks, unofficial filesystem modifications which were not condoned by Apple.
Recently, however, the company has adopted a more lenient attitude towards game emulation software on its iOS App Store, and quite a few emulators are now available for download as a result.
Apps like Delta, Gamma, PPSSPP and RetroArch were all approved very recently, and it's likely that we'll see more of them in the future.
As older game systems become increasingly antiquated with the passing of each day — and as iPhones become more and more powerful — it's only a matter of time before emulators gain support for additional consoles. Time will tell if and when this will happen.
One notable limitation in this field is the fact that JIT compilation, short for just-in-time compilation, is not currently allowed on iOS and iPadOS. This means that emulators for consoles like the Nintendo Gamecube won't be possible in the near future, assuming Apple doesn't change its current policy.
Although the emulation of "newer" hardware will definitely become feasible in the future, Apple would still have to evaluate and approve new emulators. Such apps would have to follow the company's App Store and developer guidelines to the letter, or else they won't be available.
RetroArch's popularity can only increase as a result of its App Store debut. The app is now available to a much broader user base, with the potential to become a mainstream game app in the future.
 Marko Zivkovic
Marko Zivkovic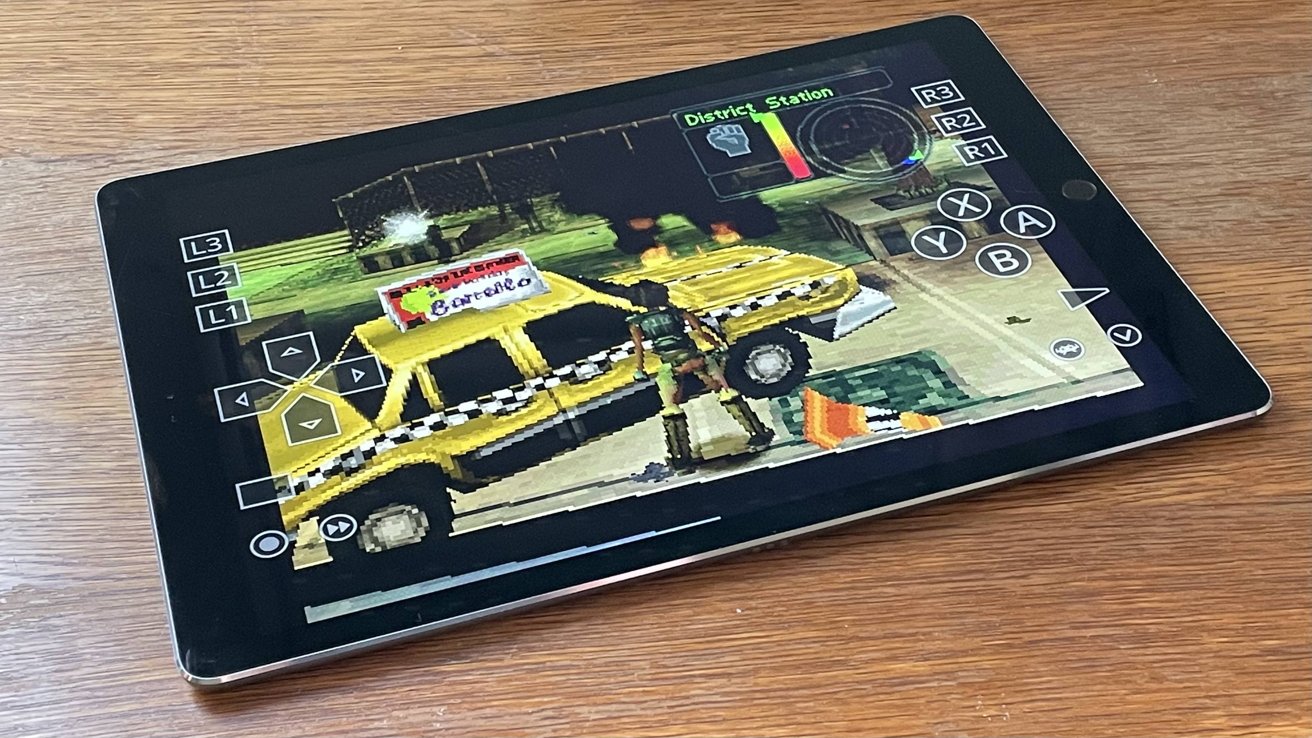
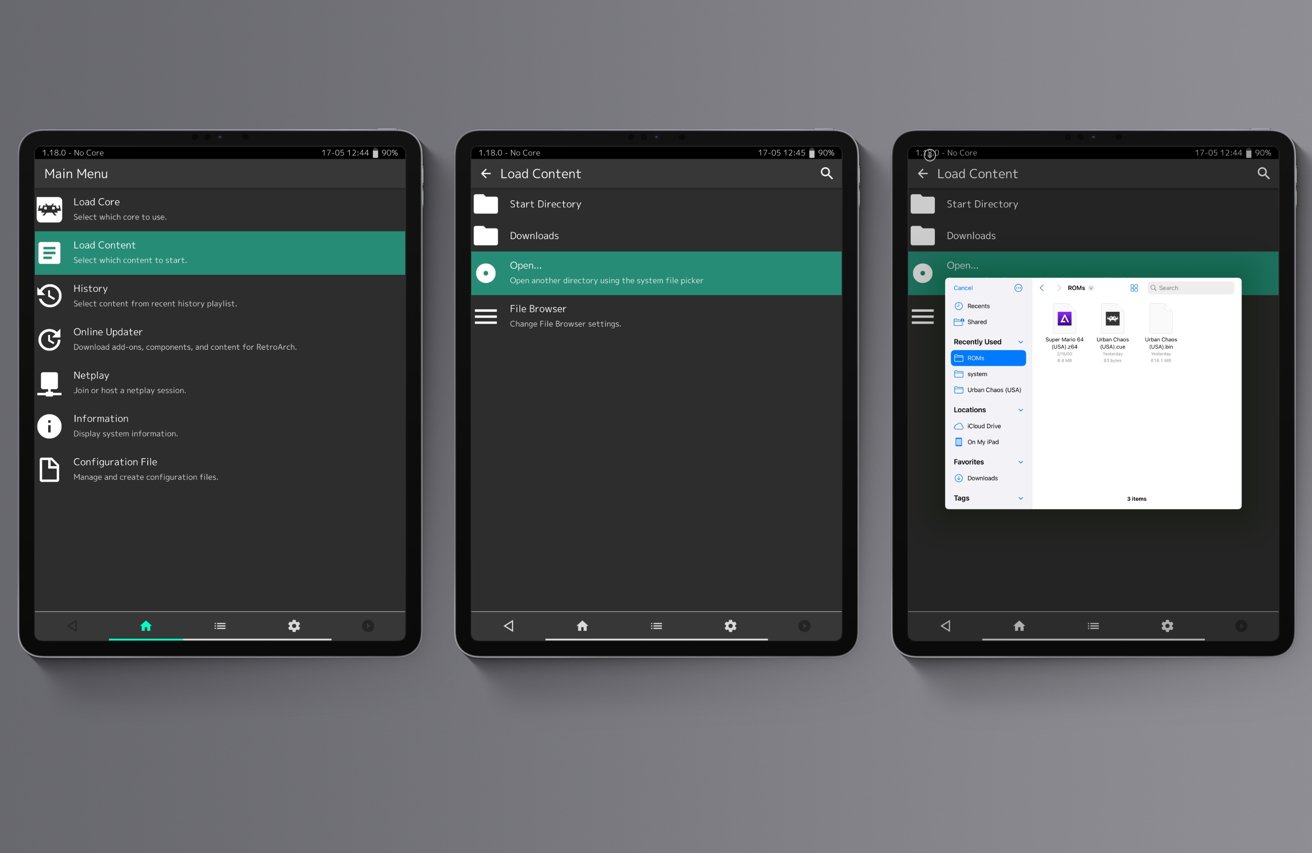
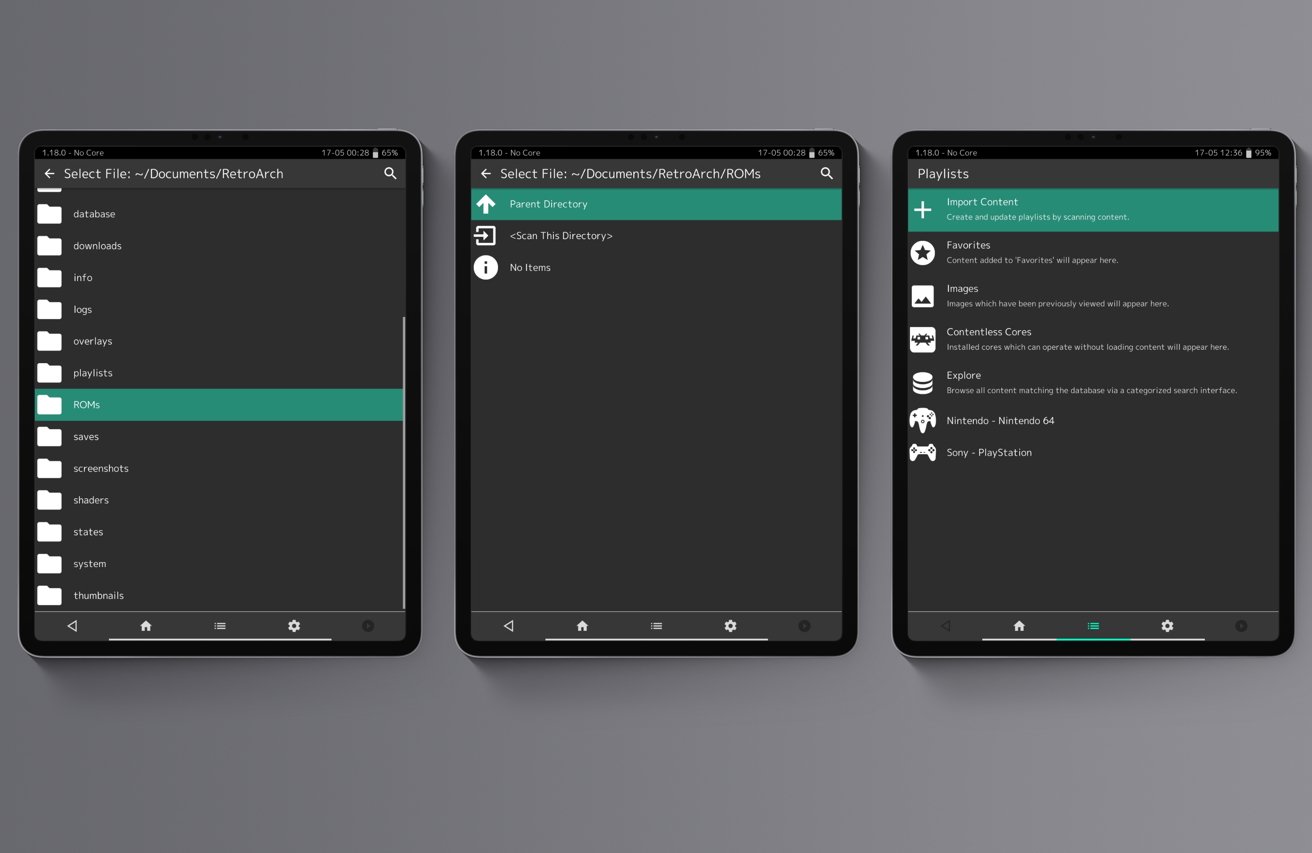
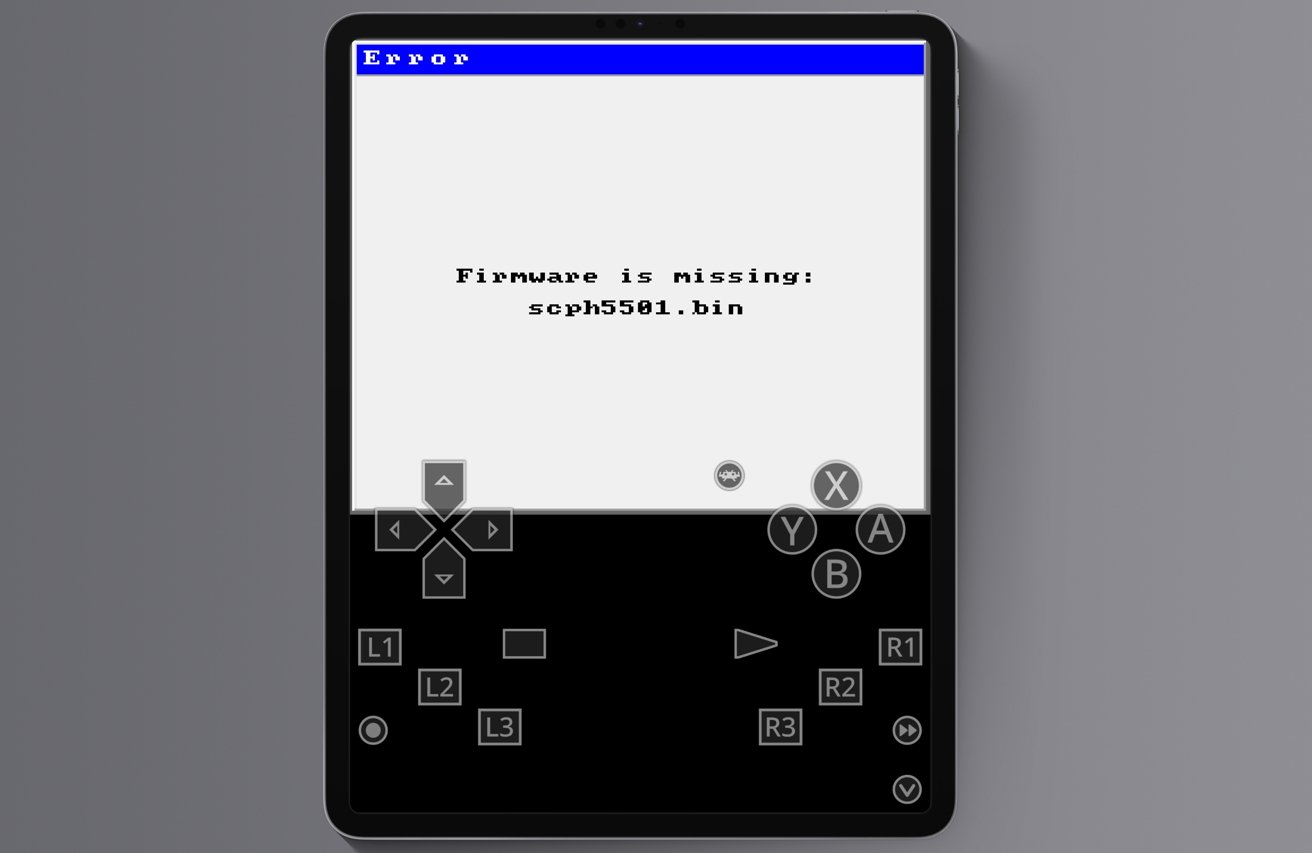
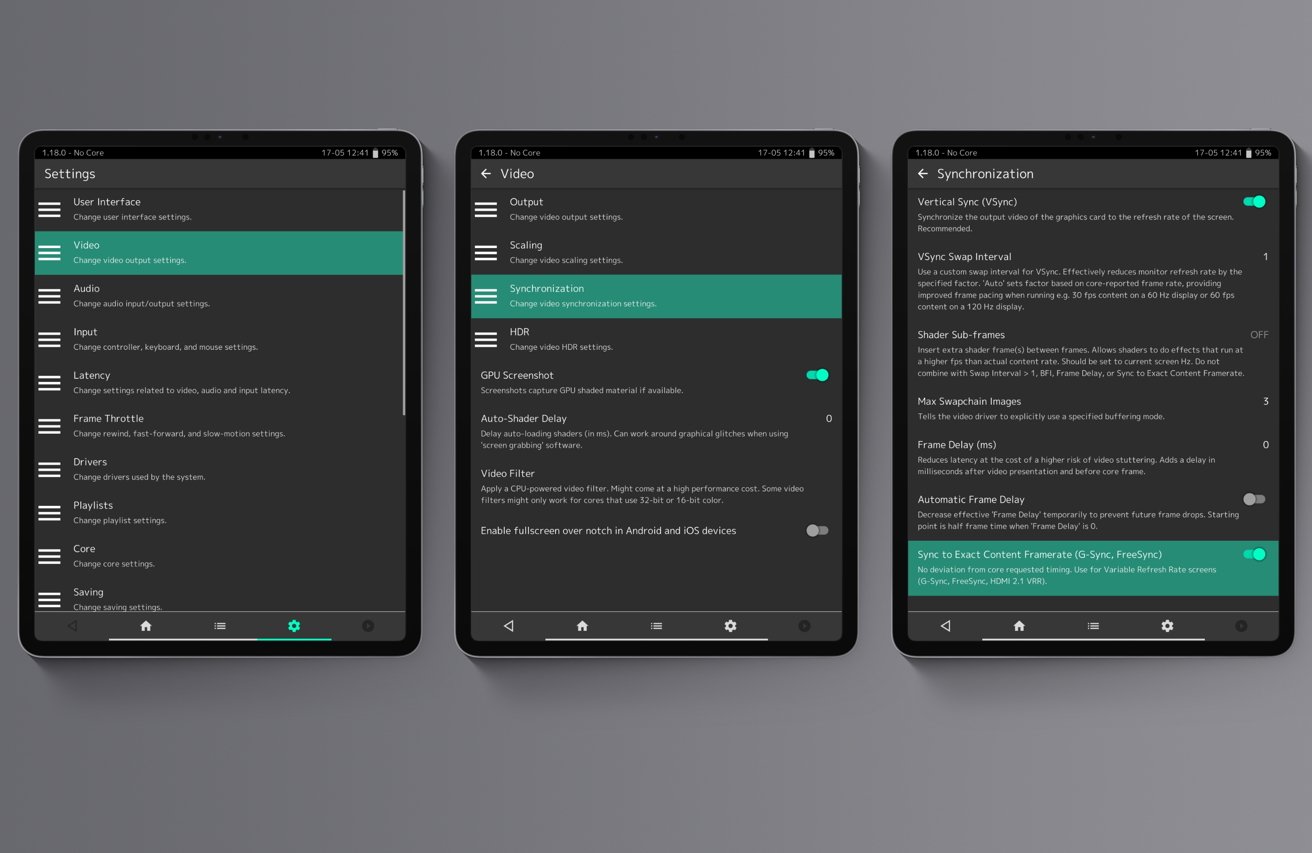
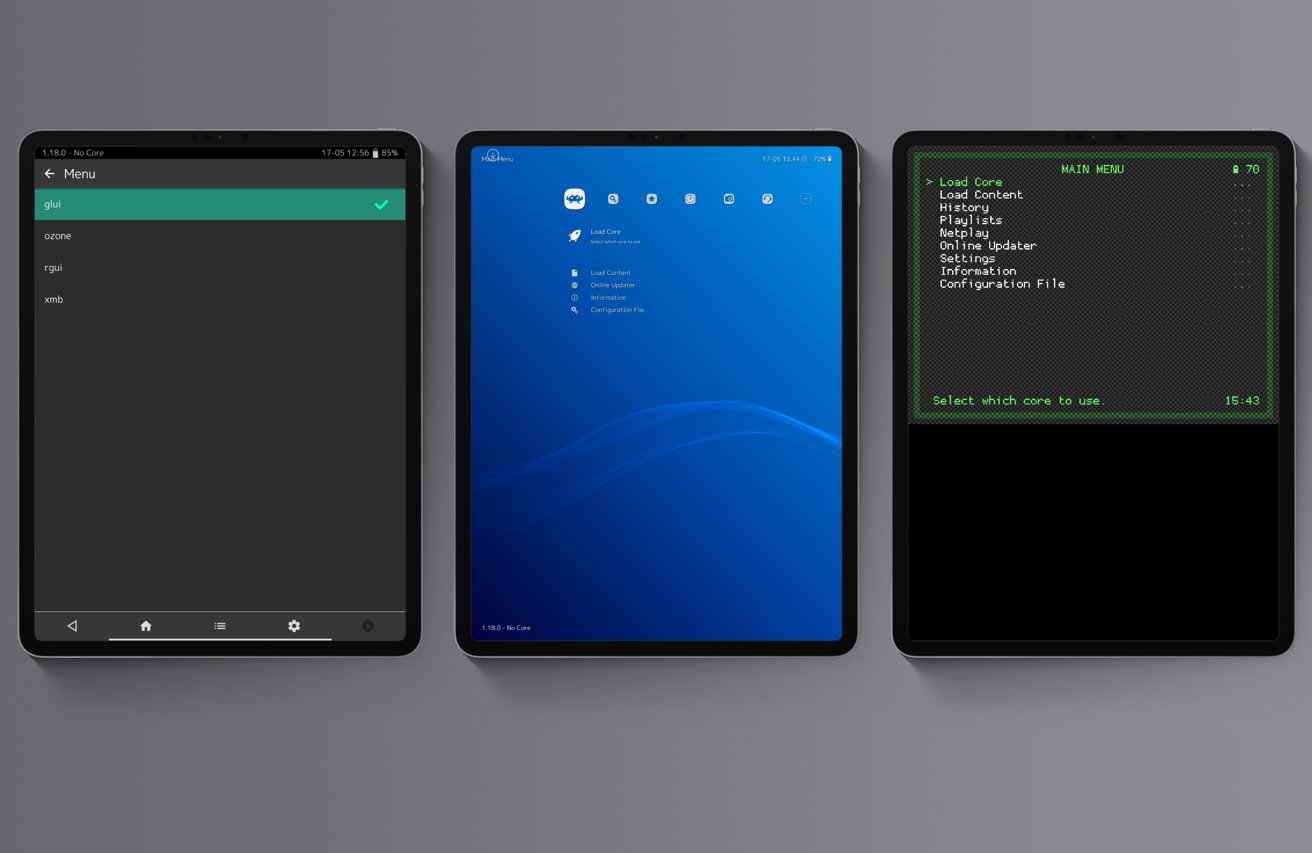

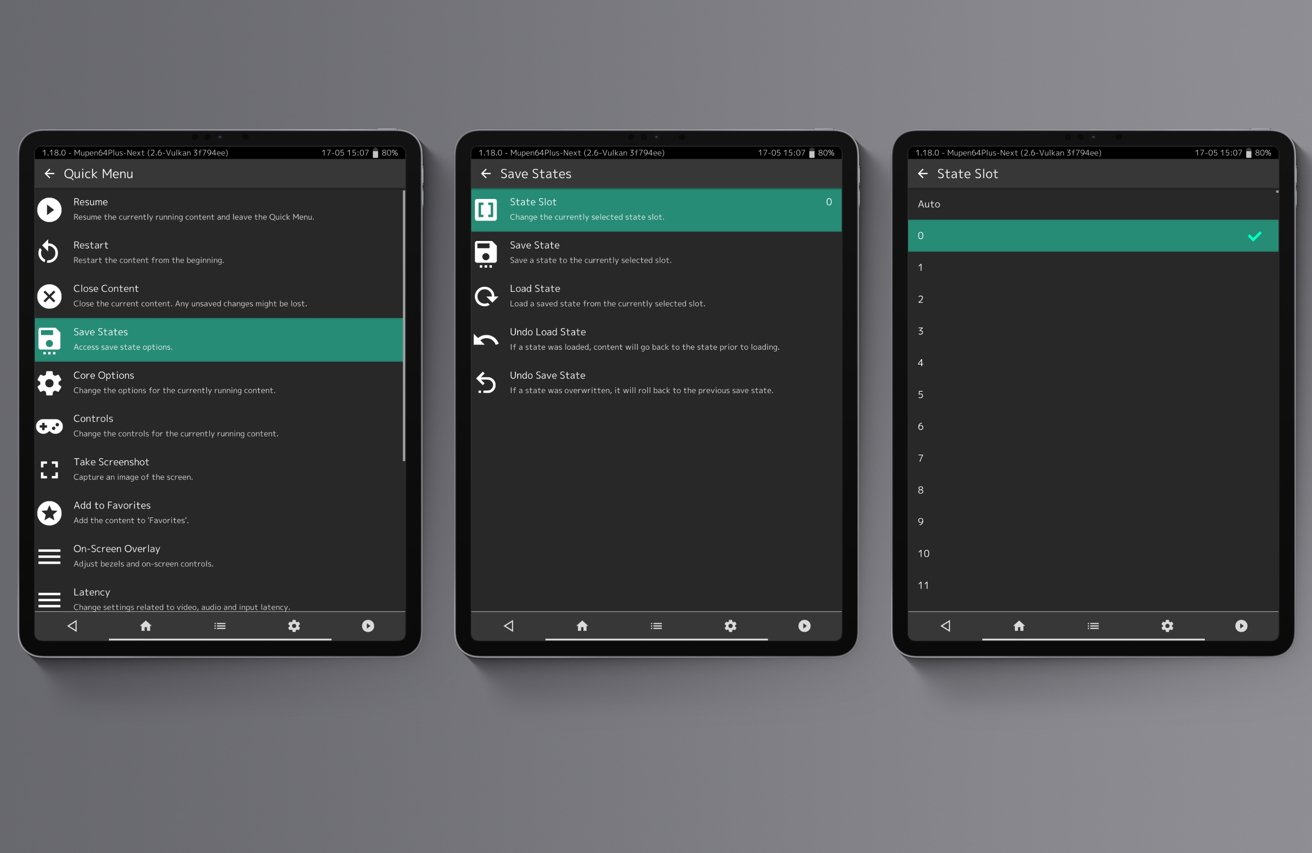
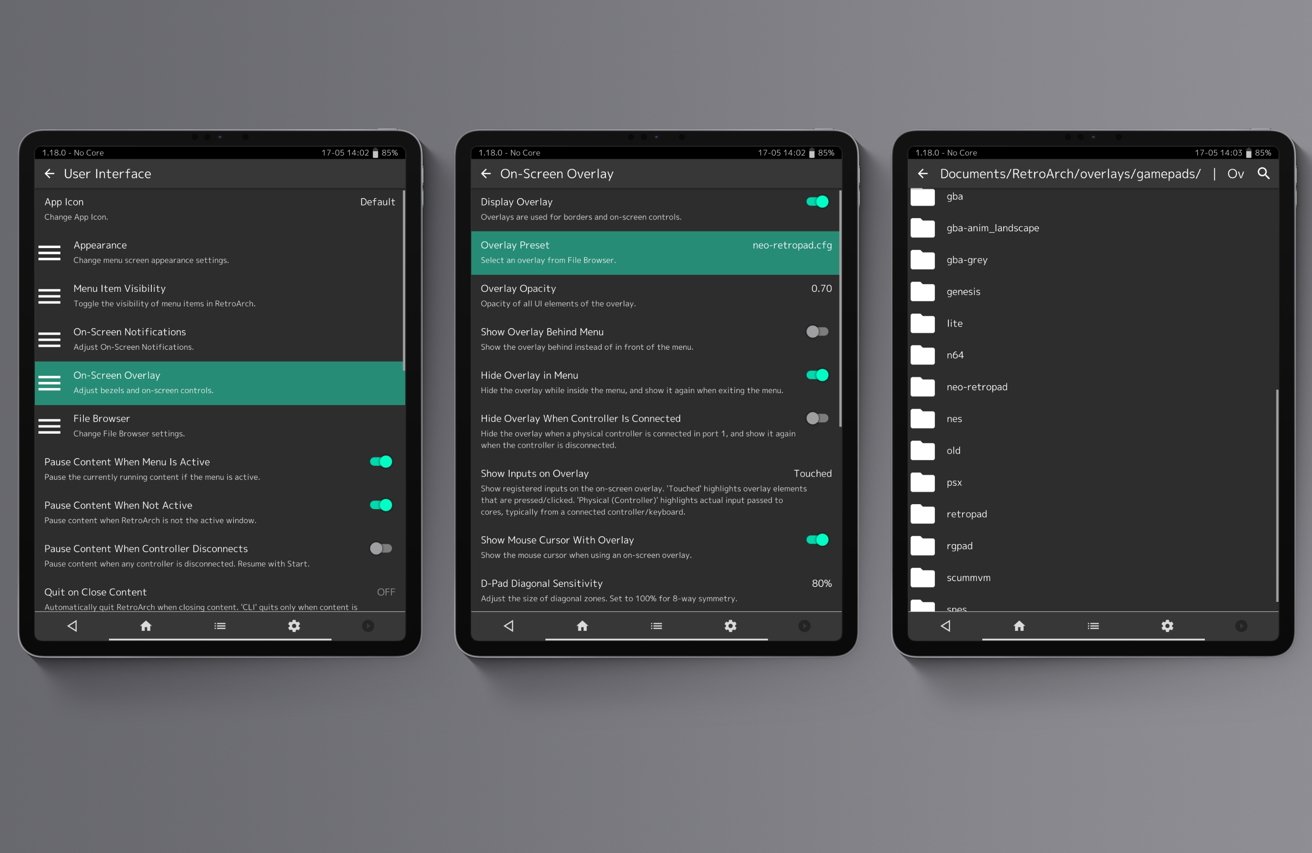


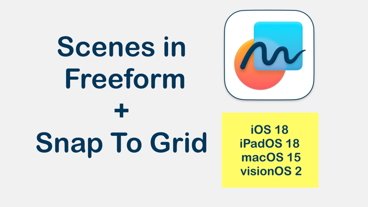
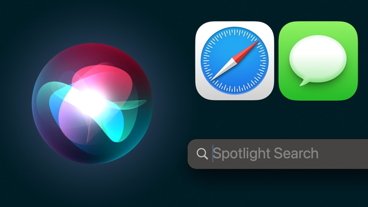
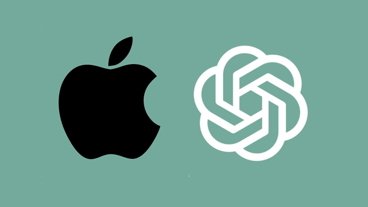










 Charles Martin
Charles Martin
 Christine McKee
Christine McKee

 Mike Wuerthele
Mike Wuerthele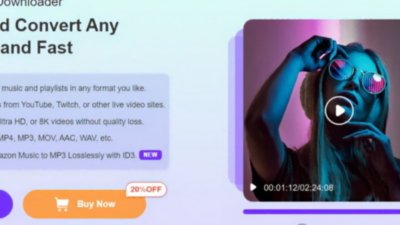
 Sponsored Content
Sponsored Content

 Amber Neely
Amber Neely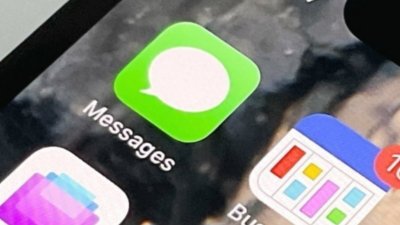
 Malcolm Owen
Malcolm Owen








4 Comments
What? It doesn’t support old Mac games?
There were all sorts of great games for Motorola 680xx and PowerPC processors.
Hopefully, someone will see the light and release a real Mac gaming emulator.