Vytvoření screenshotu a nahrání videa na PS5. S tímto návodem to zvládnete jako profík
Milovníkům konzolových her na Playstation 5 se vždy hodí funkce vytvoření screenshotu ze hry, nebo nahrání videa. Ať už jsou tvůrci obsahu na internet, nebo si ukládají obrázky a videa na památku, vždy je dobré vědět, jak na to.
Ačkoliv od systému PS4 z roku 2013 má společnost Sony na ovladačích DualShock/Dual Sense vyhrazená tlačítka pro zachycení, která vám pomohou s ukládáním nejlepších klipů a snímků obrazovky, kdykoli budete chtít, systém PS5 má tu samou funkci. Nicméně pokud si chcete nastavit jednoduchý a spolehlivý způsob, jak pořizovat čistá videa a snímky obrazovky ze svých oblíbených her, tento návod vám ukáže jak na to.
1. Vypnutí nežádoucích oznámení
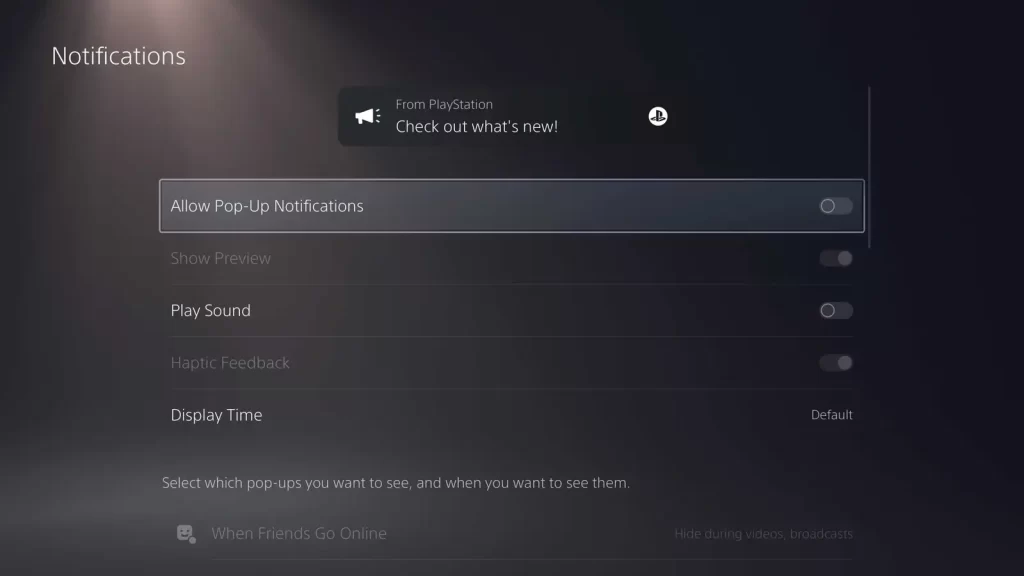
Ještě než se pustíte do jakéhokoliv nastavení videa nebo screenshotů, musíte se ujistit, že vaše záběry budou bez nežádoucích bannerů nebo zvuků z oznámení. V závislosti na tom, jak moc se spoléháte na oznámení, budete možná chtít tato nastavení přizpůsobit. Nakonec nejlepším nastavením pro spolehlivé a nerušené snímání je vypnout jich co nejvíce.
Na domovské obrazovce systému PS5 vyberte ikonu ozubeného kola a přejděte na položku Oznámení. Doporučuje se vypnout možnost „Povolit vyskakovací oznámení“ a „Přehrát zvuk“, ale mějte na paměti, že vás systém PS5 nebude na cokoli upozorňovat. To zahrnuje oznámení o přihlášení přátel, zasílání zpráv, zasílání žádostí o přátelství atd.
Pokud necháte zapnutou volbu „Povolit vyskakovací oznámení“, můžete přepínat, která oznámení chcete vidět a v jakém okamžiku. Pamatujte, že čím více oznámení máte zapnutých, tím větší je pravděpodobnost, že se vám potenciálně objeví nechtěné oznámení na snímku obrazovky nebo ve videu, což může zkazit ten pravý dojem.
2. Volba formátu a rozlišení
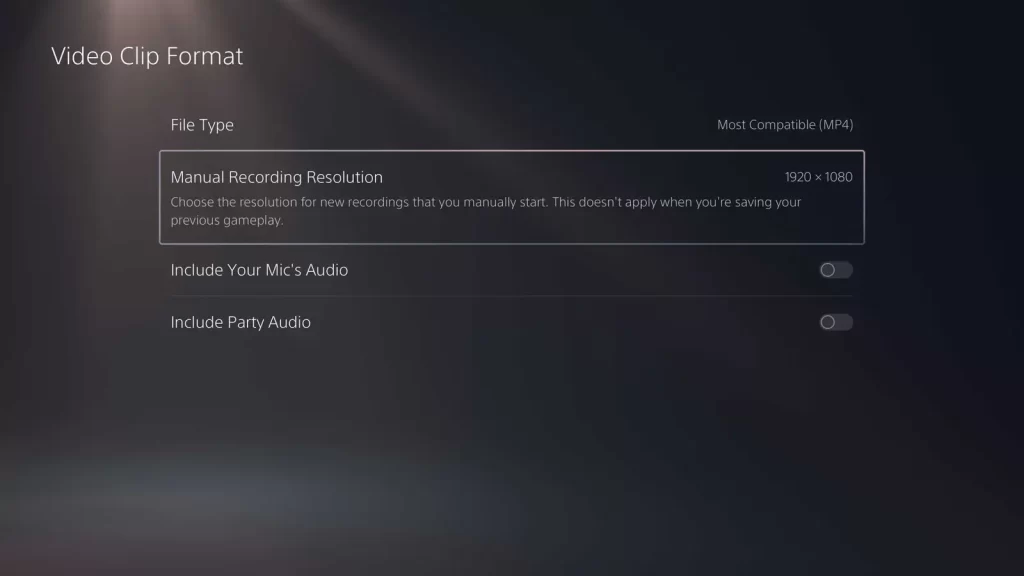
Na domovské obrazovce systému PS5 vyberte ikonu ozubeného kola a přejděte do sekce Snímky a přenosy. V části Captures (Snímky) vyberte možnost „Screenshot Format“ (Formát snímku obrazovky) a změňte nastavení z JPG na PNG. Všimněte si, že tím získáte větší snímky obrazovky. Kompromisem však je, že jsou kvalitnější a vždy můžete změnit PNG na JPG pomocí softwaru pro úpravu obrázků v počítači.
Po změně nastavení snímku obrazovky vyberte možnost „Video Clip Format“ (Formát videklipů) a změňte typ souboru na „MP4“ místo WebM. Stejně jako u PNG to bude mít za následek větší soubory, ale kompatibilita a kvalita za to stojí. Kromě toho si můžete vybrat mezi rozlišením 1920 x 1080 a 3840 x 2160. Stojí za zmínku, že druhé jmenované rozlišení bude fungovat pouze s videi WebM. Na téže obrazovce byste měli vypnout „Include Your Mic’s Audio“ (Zahrnout zvuk vašeho mikrofonu) a „Include Party’s Audio“ (Zahrnout zvuk spoluhráče).
3. Barevný rozsah pořízeného souboru
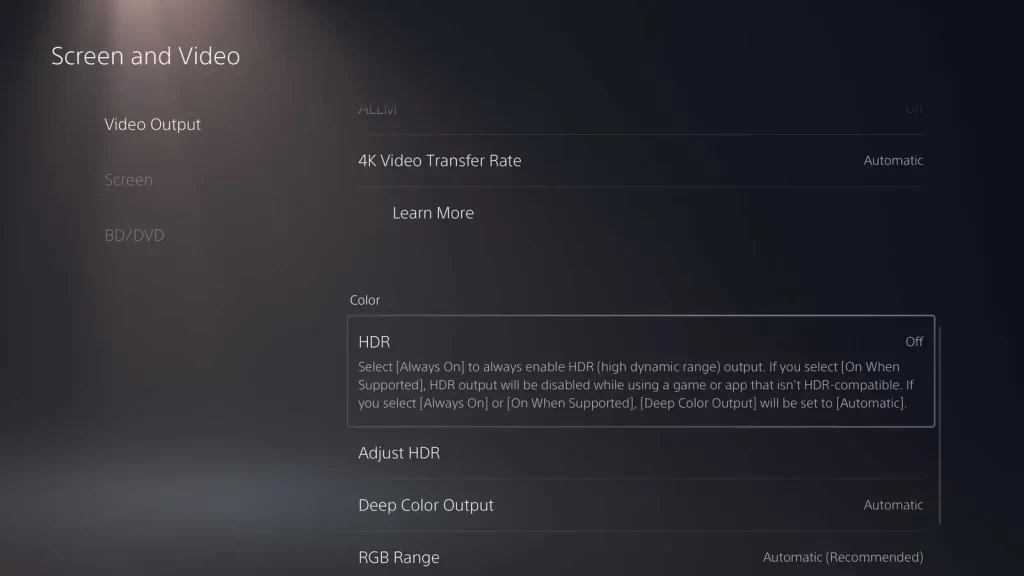
HDR neboli vysoký dynamický rozsah vypadá sice pěkně, ale jeho výsledkem může být rozmazaný obraz. Zatímco při hraní her na televizoru s podporou HDR se vám tato funkce může líbit, při pořizování videa nebo snímků obrazovky byste ji měli vypnout.
Co je HDR?
HDR poskytuje vyšší kontrast – neboli větší rozsah barev a jasu – než standardní dynamický rozsah (SDR).
V nabídce Nastavení přejděte do části „Obrazovka a video“, přejděte dolů na položku HDR a vypněte ji.
4. Režim pořizování screenshotů a videí
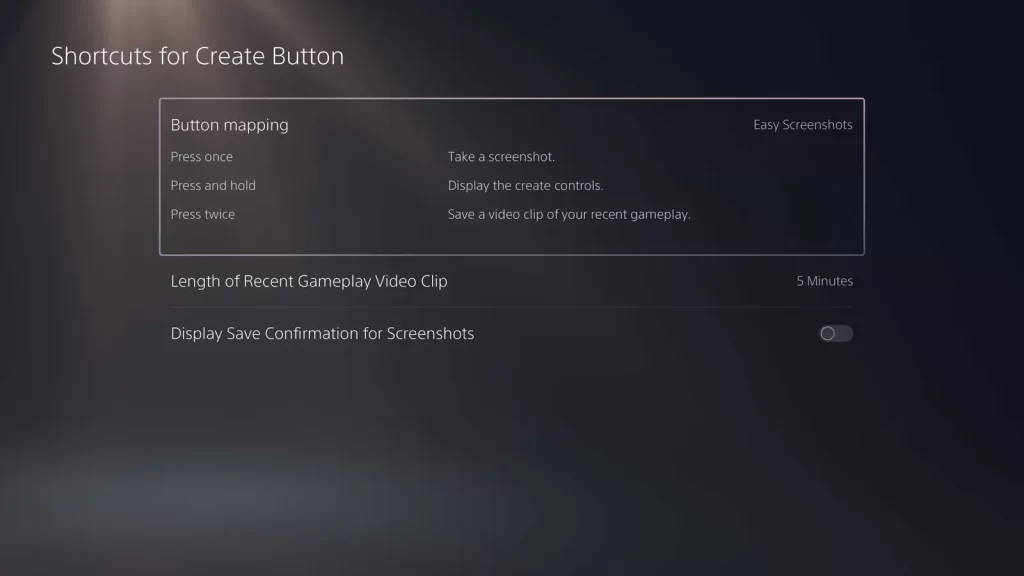
Tlačítko „Vytvořit“ vlevo od dotykového panelu slouží k zachycení nebo pořízení snímků obrazovky. Můžete nastavit tři různé příkazy, jeden pro stisknutí tlačítka jednou, druhý pro jeho podržení a třetí pro jeho dvojí stisknutí.
Režim zachycení screenshotu si můžete samozřejmě zvolit sami podle toho, jaký vám vyhovuje a vždy jej později můžete změnit. Nicméně za účelem rychlého pořízení snímku obrazovky se doporučuje nastavení „Easy Screenshots“.
Proč vybrat „Easy Screenshots“?
- Jednoduchým klepnutím na tlačítko Vytvořit vytvoříte rychlý snímek obrazovky, který je ideální pro zachycení více záběrů během scény, nebo pro rychlé pořízení snímku obrazovky při hektickém hraní.
- Podržením tlačítka Create můžete konkrétně zvolit, zda chcete povolit ruční nahrávání (až hodinu záznamu najednou), pořídit snímek obrazovky nebo uložit poslední hraní.
- Dvojí stisknutí umožňuje uložit nedávný klip jako samostatný soubor (ideální pro vytvoření samostatného souboru s videem jedinečného okamžiku).
Délku posledního klipu si můžete nastavit podle svých potřeb, a to od 15 sekund až po hodinu. Doporučuje se nastavit si tuto hodnotu na přibližně 15 minut nebo méně, protože ruční nahrávání podržením tlačítka Vytvořit a výběrem možnosti nahrávání vám stejně umožní nahrát až hodinu videa.
Chcete-li nahrávat videoklipy o délce až jedné hodiny, stačí podržet tlačítko Vytvořit a vybrat možnost „Spustit nové nahrávání“. V tomto případě myslete na to, že je optimální tyto nahrávky ukončit kolem 50. minuty (aktuální délku nahrávaného klipu zjistíte podržením tlačítka Vytvořit), protože jakmile během snímání překročíte hranici 55:00 minut, zobrazí se uprostřed horní části obrazovky neodstranitelný indikátor.
Co je možná je možná nejdůležitější funkce, kterou byste měli deaktivovat je možnost „Display Save Confirmation for Screenshots“ (Zobrazit potvrzení o uložení snímků obrazovky). Tím zabráníte tomu, aby se při každém pořízení snímku obrazovky objevila ikona. Pokud by zůstalo zapnuté, mohlo by se při rychlém pořizování snímků obrazovky objevit toto oznámení vpravo nahoře, což není ideální pro dokonalé zachycení. Stále si budete muset dávat pozor na náhodné příliš rychlé stisknutí tlačítka Vytvořit, protože oznámení pro zachycení nedávného hraní se stále aktivuje a může být vidět na snímku obrazovky, takže si nechávejte krátký časový rozestup od konstantního vytváření snímků obrazovky.
5. Doladění detailů
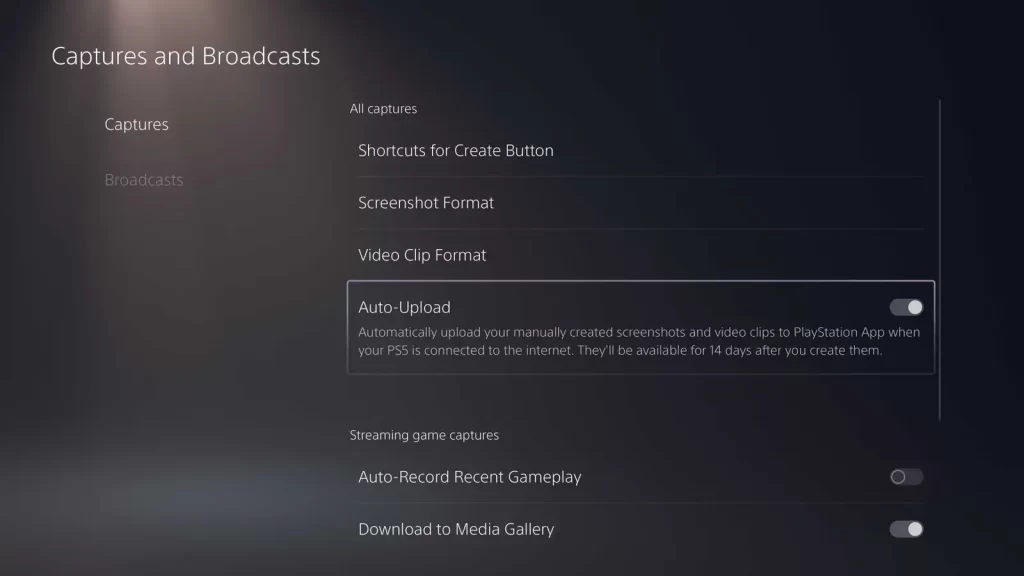
Pokud nahráváte pomocí externího snímacího zařízení, vypněte systémové zvuky při pořizování screenshotu: například zvukový efekt závěrky. V nabídce nastavení přejděte na položku „Zvuk“, vyberte možnost „Zvukový výstup“ a přejděte dolů na položku „Obecné“. Zde můžete vypnout „Zvukové efekty“.
Plánujete-li často exportovat pořízené snímky, můžete také v nabídce nastavení „Captures and Broadcasts“ (Snímky a vysílání) ponechat zapnutou volbu „Auto-Upload“ (Automatické odesílání). Pokud máte tuto funkci zapnutou, budou nahrávky v aplikaci PlayStation App dostupné vždy po dobu 14 dní.
Nakonec můžete přepnout nastavení „Automatické nahrávání“ v dolní části oblasti „Captures“ (Snímky) na obrazovce nabídky „Captures and Broadcasts“ (Snímky a přenosy). Pokud jsou zapnuty funkce „Trofeje“ i „Výzvy“, systém PS5 automaticky pořídí snímek obrazovky a/nebo video v okamžiku, kdy získáte trofej nebo dokončíte výzvu. Ačkoli to může být příjemná funkce, těchto screenshotů a videí může časem přibývat, takže je zapínejte nebo vypínejte podle vlastního uvážení. Automatické snímky obrazovky s trofejí jsou také opatřeny bannerem s informacemi o trofeji.
Zdroj: Redakce, Kotaku, Playstation
